Управление Hyper-V с помощью PowerShell
Для начала Вам следует скачать и установить PowerShell в свой Hyper-V (требуется наличие в системе .Net Framework 2).
Запускаем командную строку, вписываем powershell, жмём Enter.
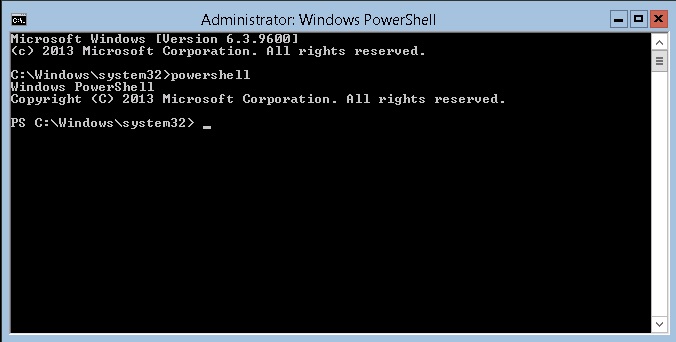
Поздравляем, вы уже в PowerShell. Через консоль теперь можно не только управлять Виртуальными машинами, но и многим другим.
Рассмотрим некоторые задачи:
Управление виртуальными машинами Hyper-V через PowerShell
Все команды управления ВМ смотрите здесь.
- статус виртуалок
Get-VM
- Остановить виртуалку serv1c
stop-vm serv1c
- Запустить виртуалку serv1c
start-vm serv1c
- Экспортировать «на лету» виртуалку serv1c в папку E:\1c_vm_backup\serv1c\18-04-2016 (сделать бакап)
Export-VM –Name serv1c –Path E:\1c_vm_backup\serv1c\18-04-2016
- Переместить «на лету» файл жесткого диска виртуальной машины serv1c из папки F:\serv1c.vhdx в папку D:\Virt\serv1c\serv1c\serv1c.vhdx
Move-VMStorage «serv1c» –VHDs @(@{«SourceFilePath» = «F:\serv1c.vhdx»; «DestinationFilePath» = «D:\Virt\serv1c\serv1c\serv1c.vhdx»})
- Увеличить файл жёсткого диска serv1c.vhdx до 85 Гб (виртуальная машина должна быть остановлена)
Resize-VHD –Path F:\serv1c.vhdx –SizeBytes 85GB
Управление логическими дисками Hyper-V через PowerShell
Все команды управления дисками смотрите здесь.
- Получить информацию об установленных жестких дисках
Get-Disk
- Получить информацию о жестком диске под номером 1 (нумерация начинается с нуля)
Get-Disk 1
- Получить информацию о разделах жесткого диска под номером 1
Get-Partition -DiskNumber 1
- Удалить на жестком диске номер 1 логический раздел номер 2
Remove-Partition -DiskNumber 1 -PartitionNumber 2
- Создать на жестком диске номер 1 новый раздел под буквой F, используя всё доступное пространство
New-Partition -DiskNumber 1 -UseMaximumSize -DriveLetter F
- Форматировать логический раздел с буквой F в файловую систему NTFS
Format-Volume -DriveLetter F -FileSystem NTFS
(Просмотрено 5 618 раз, 1 раз за сегодня)