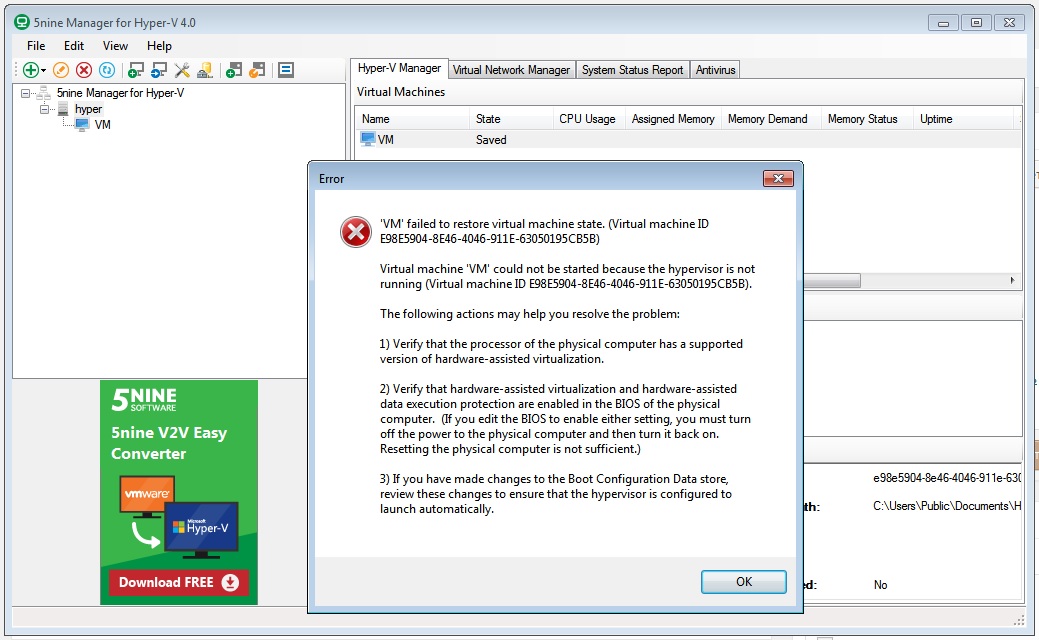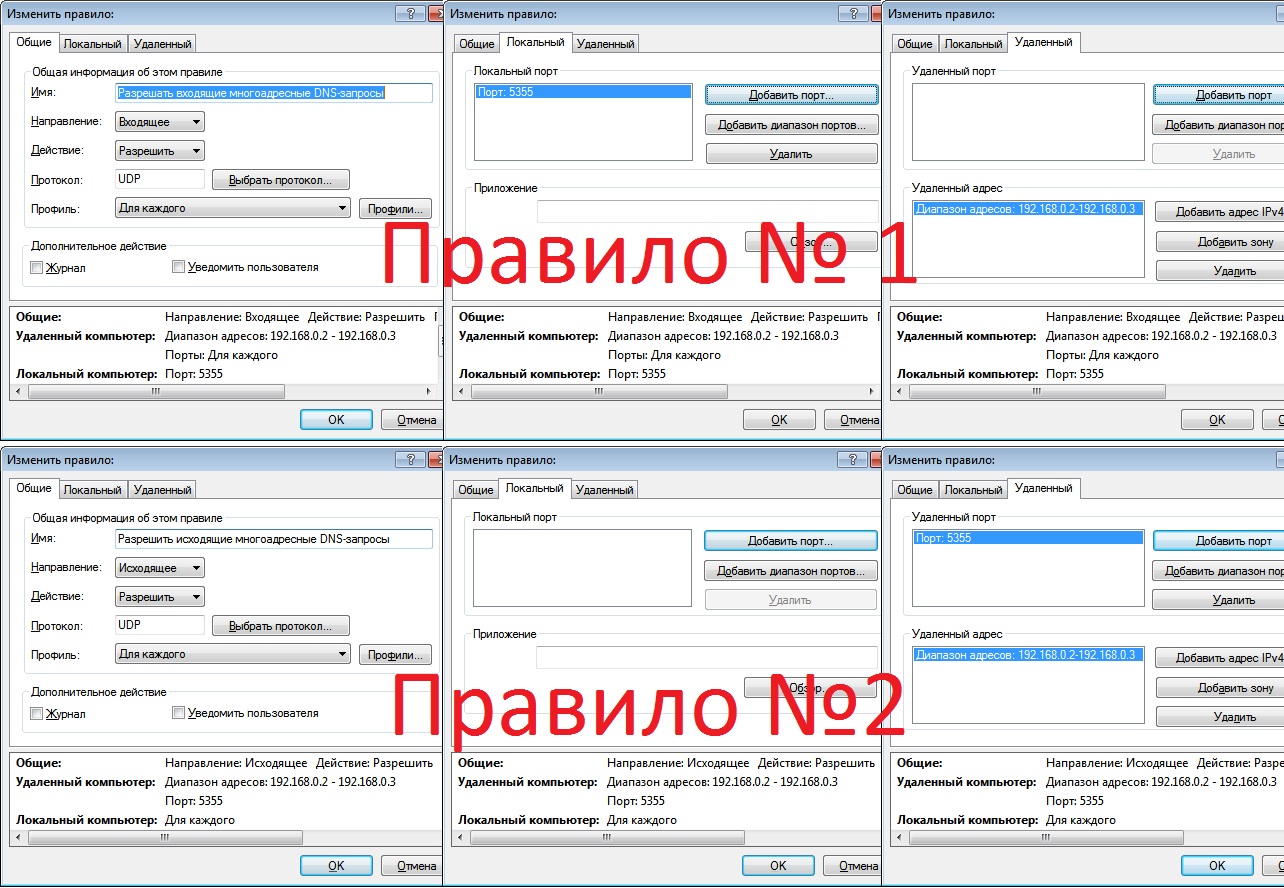Установка и настройка Hyper-V Server 2012 в Windows 7
Microsoft Hyper-V Server 2012 — бесплатная операционная система с единственной ролью — сервером виртуализации. В этой ОС отсутствует GUI и все настройки выполняются через консоль. Тем не менее, существуют несколько утилит, в том числе и с графическим интерфейсом, которые помогают провести настройку сервера с бОльшим удобством. Все они будут рассмотрены по ходу действия.
Скачать Microsoft Hyper-V Server 2012 можно c сайта Microsoft. Предварительно придётся войти в Вашу учётную запись Microsoft или зарегестрироваться.
!!!ВНИМАНИЕ!!! Качайте и устанавливайте английскую версию ОС. Это поможет избежать проблем при настройке Hyper-V Server при помощи скриптов.
Системные требования.
Чтобы установить и использовать Hyper-V Server 2012, необходим компьютер, отвечающий следующим требованиям:
- x64-совместимый микропроцессор Intel или AMD;
- аппаратно обеспечиваемая виртуализация (Intel VT или AMD-V);
- поддержка аппаратного предотвращения выполнения данных (DEP) через XD-разряд Intel или NX-разряд AMD;
- 512 Mb ОЗУ или больше, рекомендуется 2 Gb;
- 32 Gb дискового пространства, рекомендуется 50 Gb.
Чтобы узнать, поддерживает ли Ваша система виртуализацию, найдите свой процессор на официальном сайте Intel или AMD.
Также Microsoft настоятельно рекомендует использовать как минимум 2 сетевых адаптера — один для управления хостовой ОС, другой — для виртуальных машин. Это решение значительно повышает уровень безопасности (подробнее (англ.)).
Установка.
Запишите скачанный образ .iso (~1.6 Gb) на диск или создайте загрузочную флешку. Выставьте в BIOS-е загрузку с нужного устройства и загрузитесь с него. Установка Microsoft Hyper-V Server 2012 тривиальна и не отличается от установки других ОС от Microsoft.
Примечания:
1) Если разбиваете дисковое пространство на 2 и более разделов, на системный выделите не менее 50 Gb.
2) Язык системы выберите английский, язык ввода и региональные настройки можно выбрать русские.
Сразу по окончанию установки Вам будет предложено задать пароль для учётной записи администратора. Постарайтесь придумать надёжный пароль — длиной не меньше 8 символов, содержащий строчные и прописные буквы, цифры, спецсимволы.
Настройка.
Перед тем, как приступить к настройке, обзаведёмся программой, призванной обеспечить процесс управления гипервизором из-под Windows7. Замечу, что Windows 7 должен быть 64-х разрядным, иначе 5nine manager не установится!
5nine Manager for Hyper-V предоставляет просмотрщик гостевых подключений виртуальных машин и локальный графический интерфейс пользователя для Hyper-V Server.
После ввода административного пароля видим на экране следующую картинку:
 Hyper-V Server Configuration console
Hyper-V Server Configuration console
Отсюда будем производить большинство настроек сервера.
Примечание. Если вы случайно закрыли окно Hyper-V Server Configuration console, можно вызвать его обратно командой sconfig.
Если гипервизор заявил что не найдено активных сетевых адаптеров, то следующий шаг — установка драйвера для сетевой карты (Кстати, если у Вас несколько сетевых карт, попробуйте переткруть сетевой кабель в другую. моожет на какую-нибудь он все-таки смог установить драйвер). Если на сайте производителя материнской платы отсутствует драйвер для Windows Server 2012, попробуйте драйвер для Windows 8 x64. Установить можно двумя путями:1)Запустить Corefig -> Панель управления -> Установка драйвера; 2) Запустить Total Commander -> setup.exe из папки с драйвером.
Далее выполним следующие манипуляции на стороне сервера:
Сначала в Hyper-V Server Configuration console…
8) Network Settings:
- Введите номер сетевого адаптера для настройки (Network Adapter Index number)
- Выберите 1 (настройка IP-адреса и шлюза)
- Выберите S (для статического IP)
- Введите желаемый IP для этого сервера
- Введите маску подсети (Enter — оставить по умолчанию 255.255.255.0)
- Введите адрес шлюза
- Выберите 2 (настройка серверов DNS)
- Введите адреса первичного и дополнительного DNS-сервера
- Выберите 4 для выхода в главное меню
1) Domain/Workgroup:
- Выберите 1
- Выберите W (использовать рабочую группу, а не домен)
- Введите имя рабочей группы и нажмите Enter
2) Computer Name:
- Выберите 2
- Введите имя для этого сервера Hyper-V
- Перезагрузка
9) Date and Time:
- Установите временную зону | Дату | Время
7) Configure Remote Desktop: (теперь можно будет подключаться к гипервизору через RDP)
- Выберите 7
- Выберите E (включение службы Удалённых рабочих столов)
- Выберите 2 (разрешить подключаться с любой версией клиента)
5) Windows Update Settings:
- Выберите 5
- Выберите M (ну его, это автообновление, от него одни проблемы)
4) Configure Remote Management:
- Выберите 4
- Выберите 1
- Выберите 3
- Нажмите Yes
…а затем в Hyper-V Server local command line interface:
1. Разрешим доступ к расшаренным файлам и папкам:
netsh advfirewall firewall set rule group=“File and Printer Sharing” new enable=yes
2. Разрешаем подключение по RDP (удаленный рабочий стол):
netsh advfirewall firewall set rule group=“Remote Desktop” new enable=yes
Кстати, чтобы полностью отключить фаерволл, используется команда:
netsh advfirewall set allprofiles state off
и команда для включения:
netsh advfirewall set allprofiles state on
На этом базовая настройка сервера, достаточная для создания и подключения ВМ, закончена.
Далее настраиваем клиентскую машину, с которой будет осуществляться управление виртуальными машинами. Устанавливаем 5nine Manager for Hyper-V. Встанет он только на Win 7 x64, либо на Win 8.
Когда он спросит имя пользавателя и пароль — ввести ему логин и пароль Hyper-v сервера.
Если при запуске виртуальной машины выдаст такую ошибку:
то, возможно, поможет следующее решение:
Заходим в BIOS -> Advanced -> CPU Configuration. Присваиваем опции No-Execute Memory Protection значение Disabled. Конечно у всех это выглядит по-разному, но смысл остаётся тот-же — нужно отключить защиту памяти.
Настройку Hyper-v Server 2012 для управления с Windows 8 смотрите здесь: http://sergiuz-it.blogspot.ru/2013/09/hyper-v-server-2012.html
P.S.: У меня стоит Nod32 и при управлении виртуальными машинами через 5-nine hyper-v manager он начинает ругаться мол обнаружена атака сканирования портов. Чтобы этой ерунды не было, нужно добавить ещё два правила в фаервол:
Управление Hyper-V с помощью PowerShell
Самым главным недостатком программы 5nine Hyper-V manager является то что она платная. Конечно, при первой установке можно поставить триальную версию и радоваться жизни первые 30 дней, но по истечению этого времени половина полезных функций (таких как экспорт (бакап) виртуальных машин, перемещение, импорт, и многое другое) откажутся работать. Решений три:
- Купить программу (это совсем как-то по-мажорски)
- Постоянно переустанавливать её, предварительно очистив нужные ветви реестра, и получая новые ключи активации (постоянный геморрой)
- Использовать PowerShell (рекомендую)
Ознакомиться с некоторыми способами применения PowerShell Вы можете здесь.
UPDATE
Возможно вы могли заметить что в некоторых случаях сеть в Hyper-V очень медленно работает. У меня были следующие симптомы:
— при установке Bareos на виртуальную машину, бакапы шли ооооочень медленно, хотя на выделенной физической машине всё было норм.
— на виртуальной машине с Ubuntu обзор файлов в сети и использованием Samba был медленным
— VNC до виртуальной машины с линуксом на борту ооочень сильно тормозил.
Оказалось, что виной всему фича VMQ сетевых адаптеров, которая по-умолчанию включена в Hyper-V. Поддержка VMQ позволяет перенести большую часть затрат на обработку сетевых пакетов, адресованных виртуальным машинам с хостовой ОС на плечи процессора сетевого адаптера. Так вот, из-за неё всё и тормозит.
Посмотреть, статус можно командой PowerShell: Get-NetAdapterVMQ
Отключить её на всех сетевых адаптерах можно комбинацией: Get-NetAdapter|Disable-NetAdapterVMQ
Отключить её для одного конкретного адаптера можно командой Disable-NetAdapterVMQ, а после запроса Name[0] ввести имя адаптера (из столбца Name команды Get-NetAdapterVMQ).
Применяется сразу, так что можно ничего не перезагружать.